Casio XJ-UT310WN Manuale Utente
Navigare online o scaricare Manuale Utente per no Casio XJ-UT310WN. Casio XJ-UT310WN Netwerkfunctiegids [no] Manuale Utente
- Pagina / 79
- Indice
- SEGNALIBRI




- DATA PROJECTOR 1
- Inhoudsopgave 3
- Overzicht netwerkfunctie 7
- Belangrijk! 10
- SSID-type 11
- Draadloze LAN-verbinding 12
- Opmerking 14
- Start Network Connection op 16
- Functiemenuknop 19
- Voorbeeld: 21
- Voer het wachtwoord in 23
- LAN-toegangspunt 29
- Verbindingsprocedures 30
- Bediening Network Connection 40
- Connection wissen 45
- Wijzigen van de SSID 49
- Tonen van de systeemstatus 58
- (Bedieningspaneel) pagina 59
- (Netwerkinstellingen) pagina 60
- (Afmelden) 70
- LAN-verbinding 75
- Oplossen van problemen 77
- MA1405-A 79
Sommario
1DATA PROJECTORXJ-UT310WNNetwerk functiegidsz Lees de “Veiligheidsvoorzorgen” en “Voorzorgen in het gebruik” in het document “Instelgids” dat meegelev
10Sluit de YW-40 draadloze adapter die met de projector wordt meegeleverd aan op de USB-A-aansluiting van de projector, zoals u kunt zien op de afbeel
11Overzicht draadloze LAN-verbindingDe procedures in dit gedeelte geven uitleg over hoe u Network Connection moet gebruiken, software die is geïnstall
12Een in de projector ingebouwde SSID (eenvoudig of generiek) gebruiken om een draadloze LAN-verbinding tot stand te brengenIn dit gedeelte wordt uitl
13Bediening op de computer6.Start Network Connection op.z Het Network Connection venster zal verschijnen met de melding “Connecting” (Verbinding maken
149.Klik op [OK] wanneer u tevreden bent met de ingevoerde gegevens.z Wanneer de projector is verbonden met een computer via een draadloos LAN, zal er
15Gebruiken van een generieke SSID van de projector om een draadloze LAN-verbinding tot stand te brengen en te beginnen met projecterenBediening op de
16Bediening op de computer6.Start Network Connection op.z Het Network Connection venster zal verschijnen met de melding “Connecting” (Verbinding maken
178.Voer in het “Enter the passphrase or WEP key.” (Voer het wachtwoord of de WEP-sleutel in.) dialoogvenster de gebruikersnaam en het wachtwoord in.z
1812.Om de draadloze LAN-verbinding af te sluiten en te stoppen met het projecteren van het computerscherm, moet u op de afsluitknop ( ) in de rechter
19Aanmaken van een gebruiker-SSID1.Voer één van de handelingen hieronder uit om de computer via een LAN te verbinden met de projector.z “Gebruiken van
2z DLP is een gedeponeerd handelsmerk van Texas Instruments uit de Verenigde Staten.z Microsoft, Windows en Windows Vista zijn gedeponeerde handelsmer
205.Klik aan de linkerkant op “Network Settings” (Netwerkinstellingen).z Hierdoor wordt de “Network Settings” (Netwerkinstellingen) pagina geopend.z D
218.Voer het wachtwoord in.z Wat voor wachtwoord u in moet voeren in het “Passphrase/WEP Key Input” (Wachtwoord/WEP-sleutel) invoervak hangt af van he
22Gebruiken van een gebruiker-SSID om een draadloze LAN-verbinding tot stand te brengen en te beginnen met projecterenBediening op de projector1.Sluit
23Bediening op de computer6.Start Network Connection op.z Het Network Connection venster zal verschijnen met de melding “Connecting” (Verbinding maken
249.Klik op [OK] wanneer u tevreden bent met de ingevoerde gegevens.z Hierdoor wordt het hieronder afgebeelde dialoogvenster geopend.10.In het “Login
25De projector aansluiten op een extern netwerk zonder een directe draadloze LAN-verbinding met een computer af te sluitenWanneer er een directe draad
26De projector verbinden met een draadloos LAN-toegangspunt zonder de directe draadloze LAN-verbinding met een computer af te sluiten1.Voer één van de
275.Klik aan de linkerkant op “Network Settings” (Netwerkinstellingen).z Hierdoor wordt de “Network Settings” (Netwerkinstellingen) pagina geopend.z D
289.Gebruik de afstandsbediening die wordt meegeleverd met de projector om te controleren of de projector is verbonden met het draadloze LAN-toegangsp
29Overzicht verbindingenEr kan een LAN-verbinding tot stand worden gebracht tussen de projector en de computer door ze beide te verbinden met een best
3InhoudsopgaveOverzicht netwerkfunctie ... 7Wat u kunt doen met de netwerkfunctie... ...
30VerbindingsproceduresDe projector verbinden met een draadloos LAN-toegangspunt1.Voer één van de handelingen hieronder uit om de computer via een LAN
315.Klik aan de linkerkant op “Network Settings” (Netwerkinstellingen).z Hierdoor wordt de “Network Settings” (Netwerkinstellingen) pagina geopend.z D
328.Configureer de instellingen voor verbinding met een draadloos LAN-toegangspunt vanaf de projector.(1) Als de “Enable” (Inschakelen) knop bij “Exte
33Een verbinding tot stand brengen tussen de projector en de computer en projecteren via een draadloos LAN-toegangspuntBelangrijk!z De onderstaande pr
343.Klik op het IP-adres van de projector waarmee u verbinding wilt maken en klik dan op [OK].z Kruis voor het IP-adres van de projector “Server IP” a
35Overzicht bedrade LAN-verbindingDe methode die u het beste kunt gebruiken om de projector te verbinden met een computer via een bedraad LAN hangt er
36Procedures bedrade LAN-verbindingEen LAN-kabel gebruiken om een computer direct te verbinden met de projector1.Verbind de computer met de projector
378.Voer in het “Enter the login code.” (Voer de aanmeldcode in.) dialoogvenster de aanmeldcode in.z In het “Login Code” (Aanmeldcode) vak moet u het
38Tot stand brengen van een bedrade LAN-verbinding tussen de projector en een computer via een routerOpmerkingz De procedure hieronder gaat ervan uit
39Gebruiken van Network ConnectionNetwork Connection is een applicatie die u kunt gebruiken om een LAN-verbinding tot stand te brengen tussen een proj
4De projector verbinden met een computer via een bedraad LAN...35Overzicht bedrade LAN-verbinding ...
40Bediening via de knoppen van Network ConnectionWanneer er een LAN-verbinding bestaat tussen de projector en een computer, kunt u de knoppen in het N
41Network Connection bediening via het functiemenuWanneer er een LAN-verbinding bestaat tussen de projector en een computer, kunt u de items in het Ne
42Extra stuurprogrammatuur voor WindowsOm bepaalde delen van Network Connection te kunnen gebruiken onder Windows, moet u de stuurprogrammatuur (drive
43Projecteren van een videostreamU kunt Network Connection gebruiken om een video af te spelen en de beelden te laten projecteren door de projector. A
44Een computer op afstand bedienen vanaf een smartphone of soortgelijke apparatuurDit gedeelte geeft uitleg over hoe u een smartphone of soortgelijke
45Andere handelingen met Network ConnectionAfsluiten van de huidige draadloze LAN-verbinding en opnieuw verbinding maken1.Selecteer in het Network Con
46Netwerkinstellingen van de projectorEr zijn twee types netwerkinstellingen van de projector: basisinstellingen die alleen door de projector kunnen w
47Weergeven van de LAN (via bedrading) informatie1.Druk op [MENU] om het instelmenu te openen.2.Gebruik de [T] toets om “Netwerkinstellingen” te selec
48Weergeven van draadloze LAN-informatie1.Druk op de [MENU] toets om het instelmenu te openen.2.Gebruik de [T] toets om “Netwerkinstellingen” te selec
49Wijzigen van de SSID1.Druk op de [MENU] toets om het instelmenu te openen.2.Gebruik de [T] toets om “Netwerkinstellingen” te selecteren en druk dan
5Veranderen van het IP-adres van de computer aan de hand van het IP-adres van de projector en verbinding maken via een bedraad LAN ... 55Veran
50Wijzigen van de IP-instellingen1.Druk op de [MENU] toets om het instelmenu te openen.2.Gebruik de [T] toets om “Netwerkinstellingen” te selecteren e
518.Gebruik de [S] toets om “Ja” te selecteren en druk dan op [ENTER].z Hierdoor wordt de verandering van de IP-instelling toegepast op de projector e
52U kunt met de webbrowser van een computer de hieronder beschreven systeembeheerderspagina’s openen om informatie en instellingen te bekijken en om d
53Aanmelden op de Projector Admin (Beheer projector) pagina’s via een draadloze LAN-verbindingAls er een draadloze LAN-verbinding bestaat tussen de pr
54Aanmelden op de Projector Admin (Beheer projector) pagina’s via een bedrade LAN-verbindingU kunt zich aanmelden op de Projector Admin (Beheer projec
55Veranderen van het IP-adres van de computer aan de hand van het IP-adres van de projector en verbinding maken via een bedraad LAN1.Gebruik een LAN-k
56Veranderen van het IP-adres van de projector aan de hand van het IP-adres van de computer en verbinding maken via een bedraad LANOpmerkingz Gebruik
57Tot stand brengen van een bedrade LAN-verbinding tussen de projector en een computerOpmerkingz De procedure hieronder gaat ervan uit dat er een DHCP
58Ondersteunde handelingen na aanmelden op de Projector Admin (Beheer projector) pagina’sTonen van de systeemstatus1.Raadpleeg “Aanmelden op de Projec
59Configureren van netwerkinstellingen via de Control Panel (Bedieningspaneel) paginaBelangrijk!z De netwerkinstellingen op de “Control Panel” (bedien
6Terugkeren naar de bovenste pagina van de projector vanaf de Viewer Control (Zoeker bediening) pagina ...
604.Zorg ervoor dat de veranderingen die u heeft gemaakt via de “Control Panel” (Bedieningspaneel) pagina toegepast worden op de projector.z Nadat u o
614.Om de veranderingen die u gemaakt heeft via de “Network Settings” (Netwerkinstellingen) pagina toe te passen op de projector, moet u op [Apply] (T
62Veranderen van het wachtwoord om aan te kunnen melden op de systeembeheerderspagina’sOpmerkingz De procedure hieronder kan ook worden gebruikt om he
63Alle instellingen op de systeembeheerderspagina’s initialiseren1.Raadpleeg “Aanmelden op de Projector Admin (Beheer projector) pagina’s via een draa
64De projector op afstand bedienen via een LAN-verbindingU kunt de procedure hieronder gebruiken om de projector te bedienen vanaf een computer of and
653.Klik nadat u klaar bent met de afstandsbediening op “Logout” (Afmelden) om uzelf af te melden van de systeembeheerderspagina’s.Opmerkingz De proje
66Control Panel (Bedieningspaneel) Pagina afstandsbedieningsitemsGroep Item BeschrijvingRefresh (Verversknop) Klik hierop om het scherm bij te werken
67Bediening van de Bestandszoeker (File Viewer) van de projectorDit gedeelte geeft uitleg over hoe u een webbrowser kunt gebruiken om toegang te krijg
682.Klik op de functiemenuknop in het Network Connection venster en klik vervolgens in het menu dat zal verschijnen op [Admin Screen] (Systeembeheerde
69Aanmelden op de Transfer File (Bestand overbrengen) pagina via een bedrade LAN-verbindingZie “Aanmelden op de Projector Admin (Beheer projector) pag
7Overzicht netwerkfunctiez Een computer verbinden met de projector via een draadloos LAN en de inhoud van het scherm van die computer projecterenBeeld
705.Om uzelf af te melden van de systeembeheerderspagina’s, klikt u op “Logout” (Afmelden).Ondersteunde handelingen terwijl u bent aangemeld op de Tra
71Dit gedeelte geeft uitleg over de manier waarop u de knoppen in een webbrowser op uw computer kunt gebruiken om de Bestandszoeker (File Viewer) te b
723.Klik aan de linkerkant op “Viewer Control” (Zoeker bediening).zHierdoor wordt de “Viewer Control” (Zoeker bediening) pagina, zoals de pagina die u
73Mogelijke handelingen op de Viewer Control (Zoeker bediening) pagina* De Bestandszoeker (File Viewer) zal niet worden afgesloten wanneer u op [EXIT]
74BijlageU kunt de in Network Connection ingebouwde wizard gebruiken om Network Connection te kopiëren naar een USB-flashgeheugen. Wanneer u dat gedaa
753.Als er meerdere USB-flashgeheugens zijn aangesloten op de computer, klikt u op de [T] knop rechts van het “USB Drive” (USB-station) vak en selecte
76C-Assist gebruiken om te projecteren vanaf een smartphone of soortgelijke apparatuurDoor C-Assist te installeren op een Android of iOS apparaat, wor
77Draadloze LAN-verbinding tussen de projector en een computerOplossen van problemenProbleem Oorzaak en vereiste handelingIk kan geen draadloze LAN-ve
78De systeembeheerderspagina’s van de projectorTransfer File (Bestand overbrengen) pagina’sProbleem Oorzaak en vereiste handelingDe systeembeheerdersp
MA1405-A
8Welke software u nodig heeft om de netwerkfuncties te kunnen gebruiken hangt mede af van het soort apparaat dat via het LAN zal worden verbonden met
9Projecteren van de inhoud van het computerscherm via een LAN-verbindingDit gedeelte behandelt alles wat u moet weten om een draadloze LAN-verbinding
Più documenti per no Casio XJ-UT310WN
















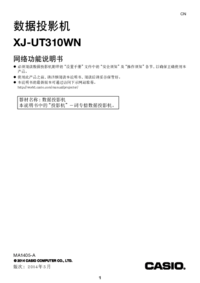
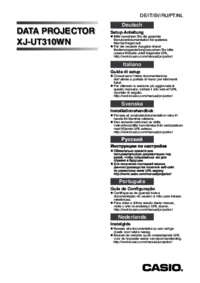








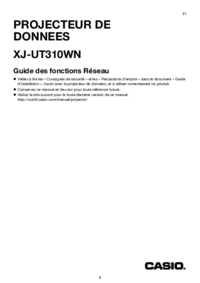







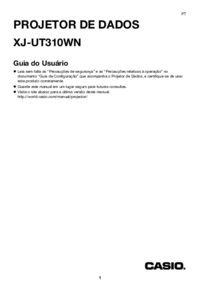




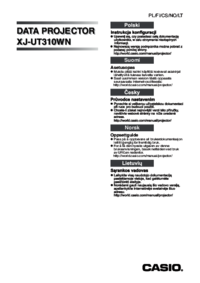










 (69 pagine)
(69 pagine) (151 pagine)
(151 pagine) (15 pagine)
(15 pagine)
 (94 pagine)
(94 pagine) (196 pagine)
(196 pagine) (136 pagine)
(136 pagine) (195 pagine)
(195 pagine) (81 pagine)
(81 pagine) (191 pagine)
(191 pagine)







Commenti su questo manuale